画像撮影はスマホなどで手軽に行うことができますが、用途によって被写体の周りを白く塗りつぶした白抜きの画像が必要な場合があるでしょう。

ネットショップなどで扱う商品の画像などは白抜きのものが用いられます。白抜き画像は簡単に作れることができるのでやり方を覚えておくと便利です。
Amazonなどで使われるトップ画像は白抜き画像です。
ここではフォトショップをベースに撮影した画像を白抜きにする方法を解説します。

フォトショップはバージョンによって画面が若干異なりますが画像加工の考え方は同じです。
白抜き画像を作る流れですが簡単には以下の通り。
1. 被写体の周りの白抜きする部分を選択する(囲い込む)。
2. 選んだ範囲を消去する。
この作業で白抜き画像を作ります。
1. 被写体の周りの白抜きする部分を選択する(囲い込む)
まず画像の背景を選択します。白抜きにする範囲を選択する方法ですが、いくつかやり方があるので見ていきましょう。
自動選択ツールで囲い込む
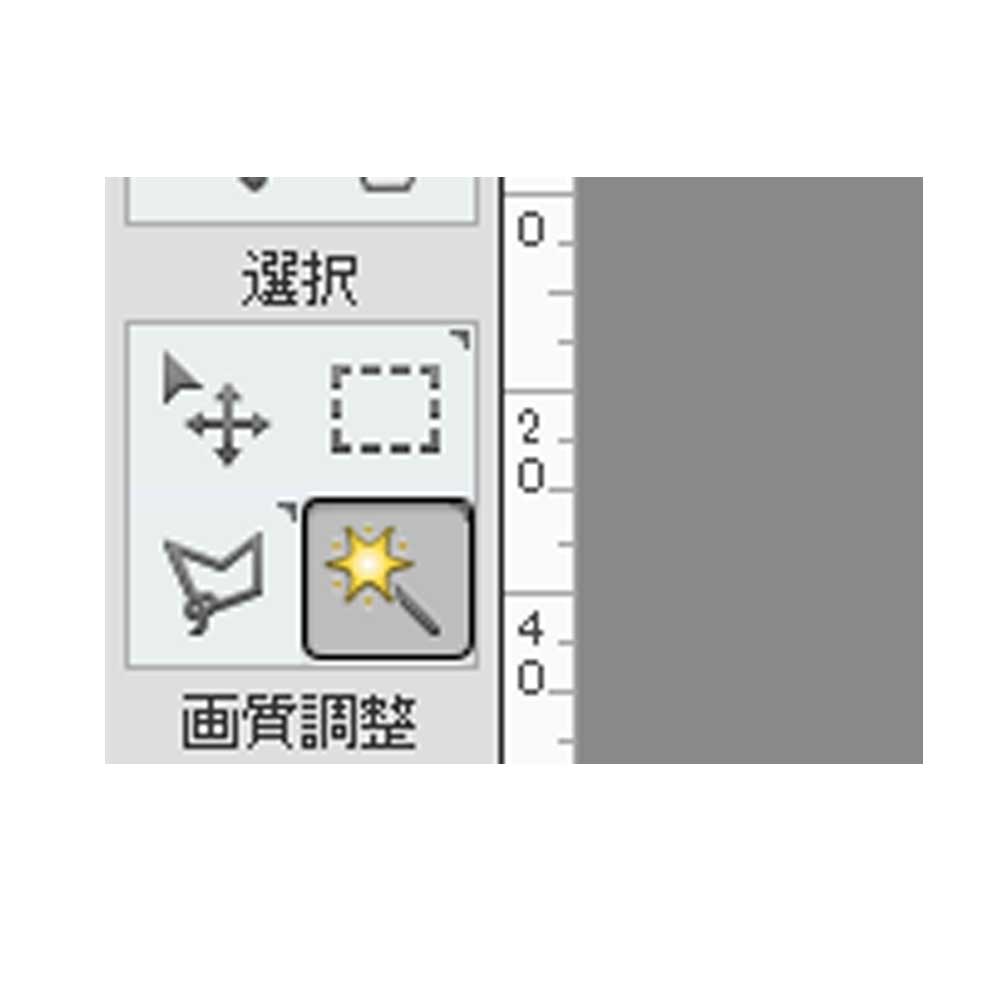
メインの被写体と周囲の白く抜く部分に色差がある場合は自動選択ツールを使うのがおすすめ。
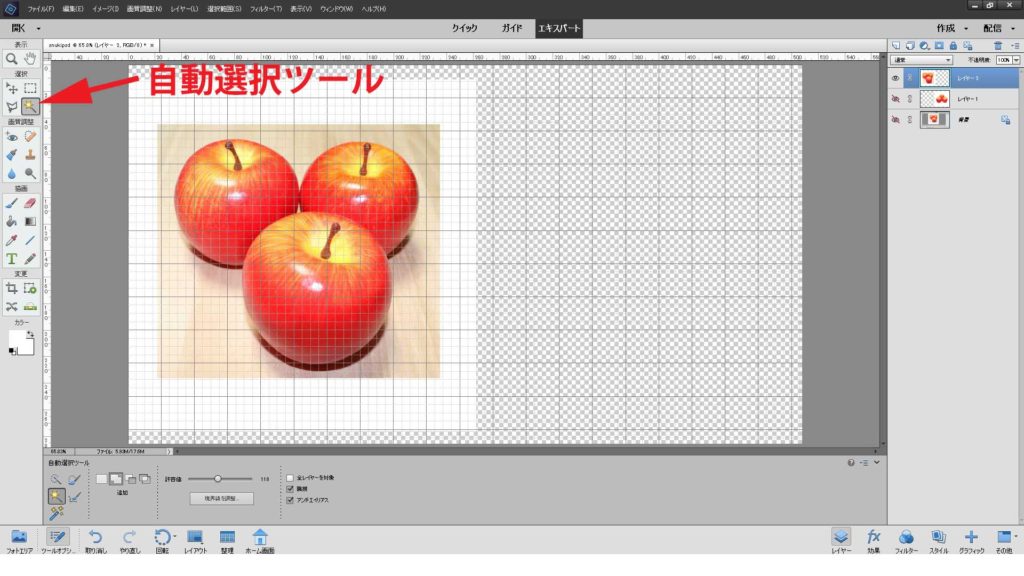
同じ色の箇所をワンクリックで囲い込むことができるので、作業効率が良い方法です。ただし自動選択ツールは背景と被写体が同じような色の場合は範囲をうまく囲い込めない場合があります。

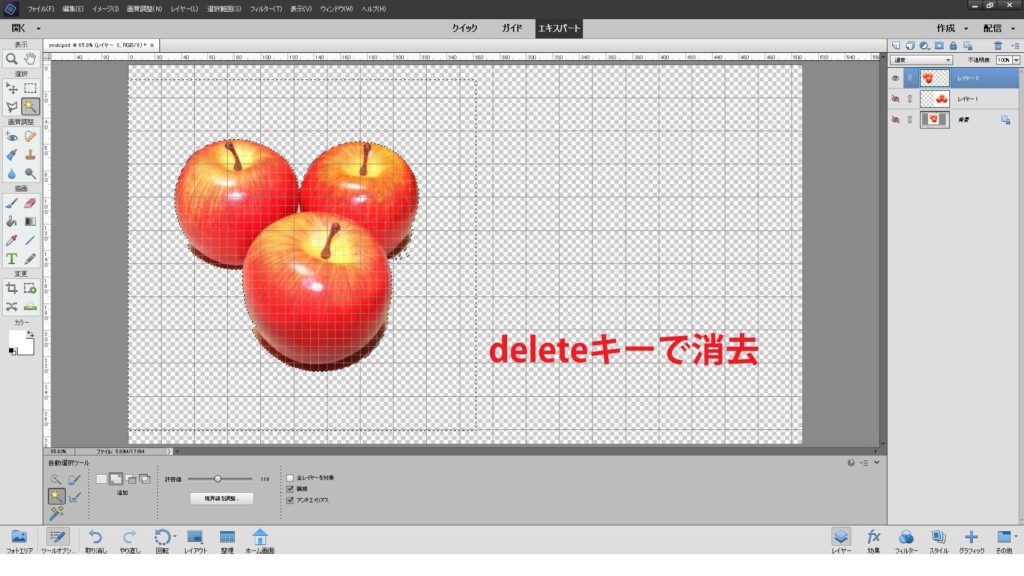
被写体のりんごだけを切り抜くことができました。
多角形選択ツールで囲い込む
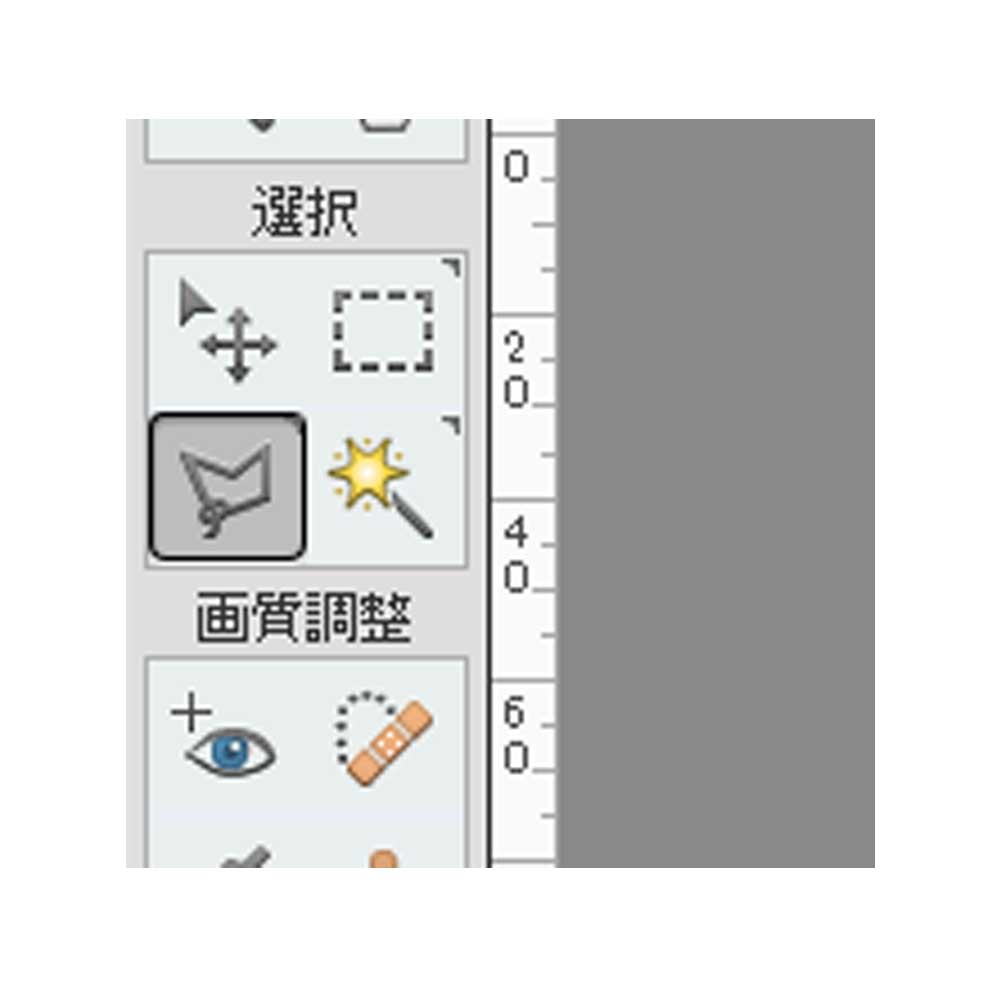
背景と被写体が同じような色の場合は自動選択ツールでうまく選択できない場合があり、そんな時に役立つのが多角形選択ツールです。
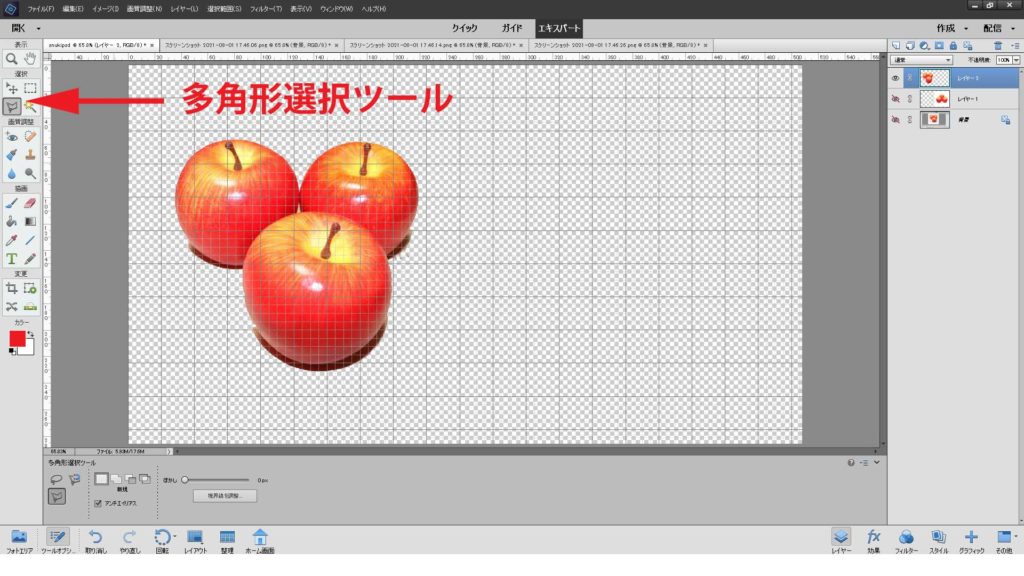
このような場合は多角形選択ツールで消す範囲を囲い込みましょう。被写体のフチを手動でクリックしていき範囲を指定します。

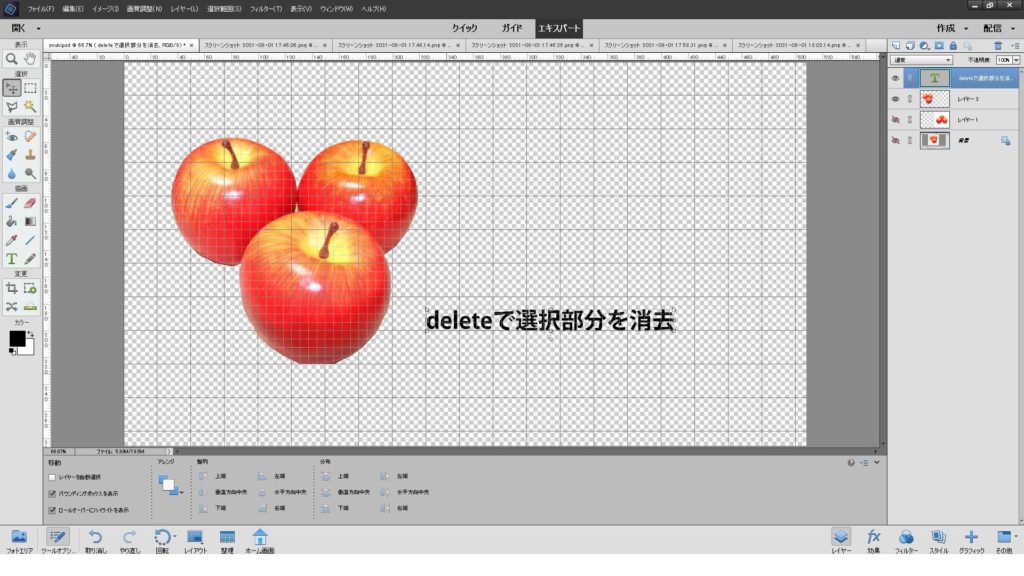
多角形選択ツールの良い点は細かな範囲でも手作業で指定できる点です。細かなデティールがある被写体の場合多角形選択ツールを用いることで美しく仕上げることができます。
ぞれぞれのツールは適材適所で使い分けが重要
自動選択ツールはワンクリックで範囲を指定することができ、作業効率は良いのですが凹凸のあるものや背景との色味の違いが無い場合は使えない場合があります。
多角形選択ツールは手動でクリックして範囲を決めるため効率は悪いですが、細かな選択が可能です。
白抜きする元画像の状況で使いわけるのが上手な使い方になります。
2. 選んだ範囲を消去する
工程1.で囲い込んだ範囲を消して白抜き画像が完成します。囲い込んだ状態でdeleteキーを押すか、消しゴムツールで消すようにします。



